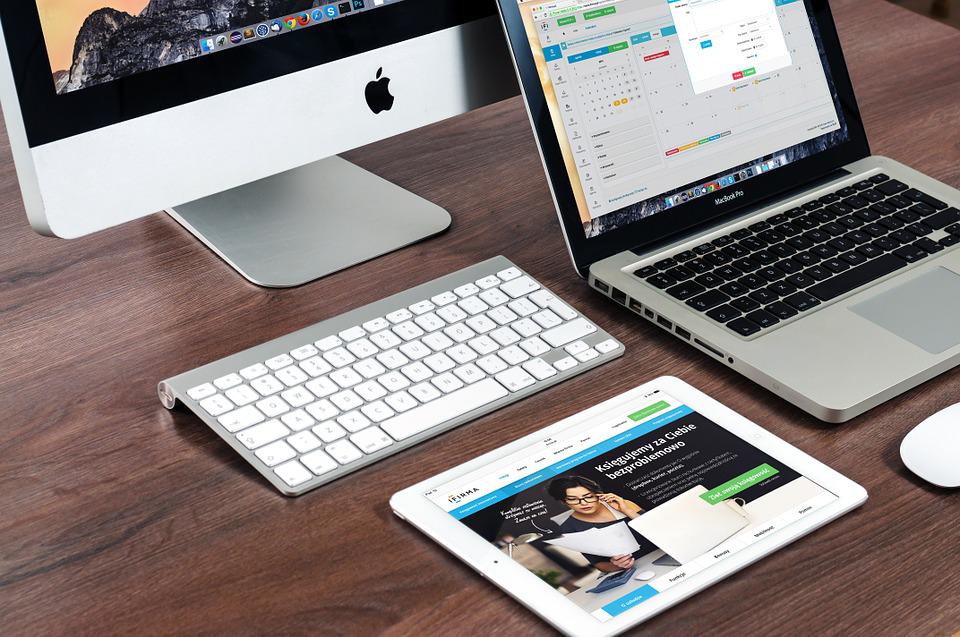
ノートパソコンの性能はいいのに、キーボードの配列や、タッチキーの大きさが微妙だったり、浮き沈みが微妙だったりすることがあるかと思います。
僕自身も、社長からcpu i7の性能の良いパソコンを買ってもらったにもかかわらず、キーボードのタッチキーがちいさくてタイピングミスが多発して、コードをかくのに少し、手間がかかってしまう、という状況に陥ってました。(笑)
そこで今回は、ノートパソコンに付属のキーボードを無効化して外付けキーボードをつかう方法をメモ程度に書いていきます。
外付けキーボード
まあ、アマゾンとかで安いやつだと、2000円とかで売ってます。接続の仕方も簡単で僕が買ったキーボードの場合を書いていきます。


今回の場合ですと、
- 電池を入れる。
- 後ろのボタンをonにする。
- 一番左下にある「Fn」と「bluetoothマークのついているボタン」をおす
- 本体のパソコンの設定→デバイス→bluetoothまたはその他のデバイスを追加する→bluetoothで追加できます。
ただこの状態ではノートパソコンに付属のキーボードと、外付けのキーボードの両方ともが使える状態です。
付属のキーボードの無効化
これは調べても意外といい方法が見つからないですが、やり方自体は簡単で、1分でもあれば十分に設定できます。ですが、レジストリを編集する方法ですのであまり推奨されてません。なので、自己責任でお願いします。また、慎重に行ってください。
といっても僕のパソコンではまったく問題なかったので大きな問題は発生しないとは思うのですが、ある1つのアプリなら最悪おかしくなっても、アンインストール、再度インストールとかでいいとおもうんですが、
今回はこのパソコンそのものの設定なので慎重に行きましょう。
- デスクトップの左下に「レジストリ」とうつ。
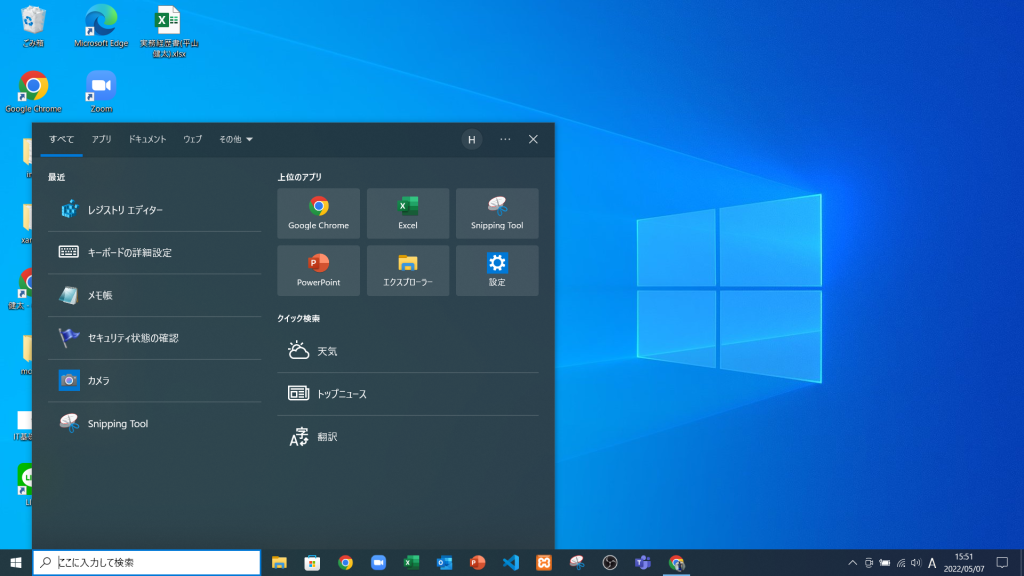
- 「レジストリエディター」をclickしてください
- 次のような画面が開きます。
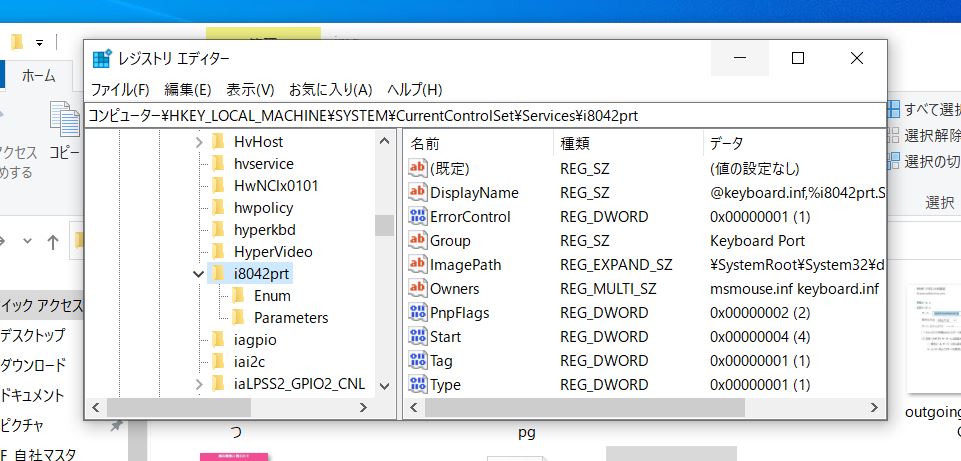
- 上のアドレスをもとに、「i8042prt」まで到達してください。
- そして、「i8042prt」をclickしてください。
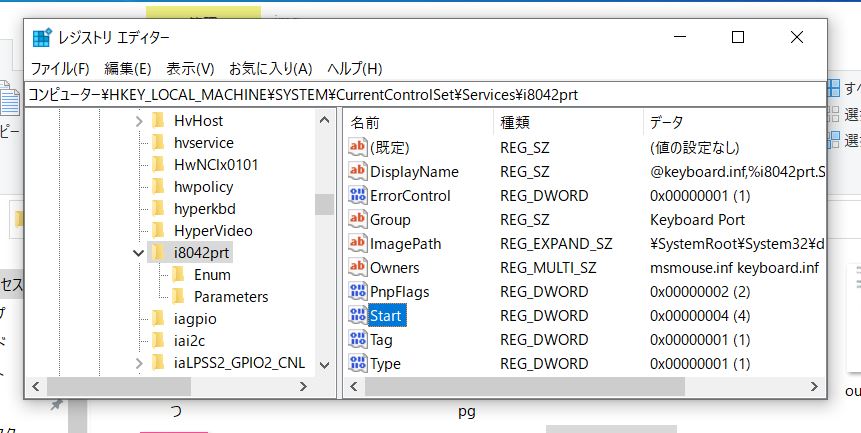
- 右画面に図のような項目が並んでいるので、「Start」をclickしてください。
- すると、次のような画面が出てきます。
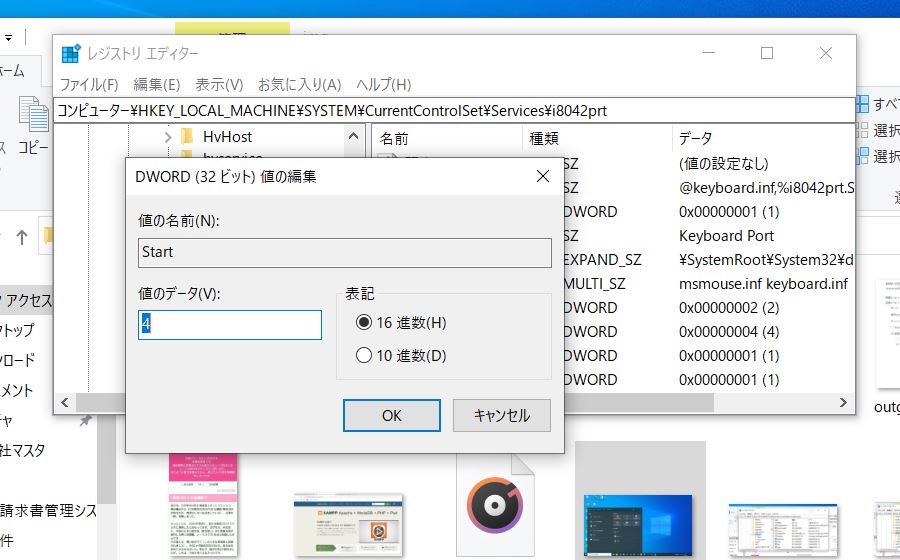
- [値のデータ(V):]のテキストボックスの中の数値を半角の「4」に変えてください。ちなみに初期は「3」だと思います。
- 最後にパソコンを「再起動」すると、付属のキーボードは機能しなくなります。これで、外付けのキーボードだけが機能する状態の出来上がりです。
- 初期の状態に戻したいときは、同じ手順を踏んでもらって、テキストボックスの中の数値「3」に変えてもらって再起動していただくと、元に戻ります。
最後に
駆け出しプログラマー1カ月目の僕は、プログラマーにとって、大切なことは調べる能力だと思ってます。あとから調べようと初期では思うこともありましたが、あとからやろうだと、効率が悪いです。その時にパッと調べて、答えっぽいぽいものを発見したら、tryしましょう。プログラマーという職のいいところの1つは何回でもtry and errorをできるところです。